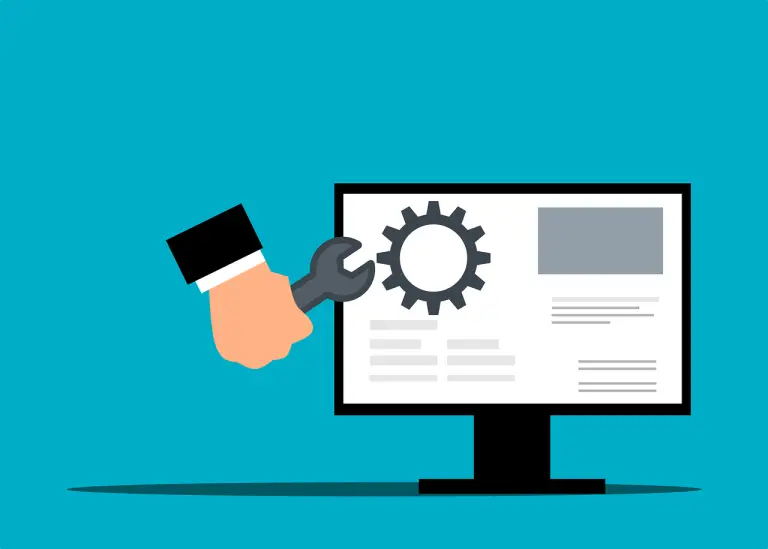WordPress website maintenance might not be the most enjoyable part of running your online business, but trust me, it’s very important. Just like your physical business needs regular check-ups, similarly your website also needs some caring actions to keep running smoothly.
As you know, about 43% of websites are made by WordPress on the internet, and every month, they get almost 400 million visitors. That is enough reason to maintain your WordPress site with the best possible security and performance so that your visitors have the best experience.
Therefore, this article will teach you seven WordPress maintenance activities and practices to keep your website running optimally.
7 Tasks for WordPress Website Maintenance
1. Regular Website Backup
You must regularly back up your website since it will help you later if something goes wrong. Imagine you update a plugin, and it breaks your site or, even worse, the dreaded hacking attack. A recent backup means quickly returning everything to normal without any possible data loss.
You can understand it better with this example: You run an online clothing store with WooCommerce and have just run a big summer sale. Suddenly, a plugin update conflicts with WooCommerce and causes your site to crash. If you’ve got a recent backup using a plugin like UpdraftPlus, you can quickly restore your site to its pre-update state, meaning your sales won’t take a hit.
Here are two methods to help you create a backup for your site.
Method 1: Use Plugins to Create Backups
UpdraftPlus: It is one of the most powerful and highest-ranking schedule backup/restore WordPress plugins. By using this plugin, you can not only set up automated backups of your website but also store them in cloud storage like Google Drive, Dropbox, or Amazon S3. It is very user-friendly and highly recommended.
VaultPress: This plugin was created by the same people behind WordPress. It offers continuous backups and scanning of your site. It’s another product included directly in the JetPack suite so that you can get something extra for your site.
BackupBuddy: It is also a good plugin by iThemes that provides all types of backups for your site, including complete backups, file backups, and database backups. This plugin also has a great migration feature.
Method 2: Manual Backup
You can back up your site manually via WordPress if you want to get your hands dirty with the process. The following are the steps to do so:
Step 1: Backup Your Files
- First, you need to visit your WordPress site’s root directory,
- Connect your server to your site with any FTP client, like FileZilla.
- You must download all your WordPress files in the root directory where WordPress is installed.
And that’s it! You have created a backup of your WordPress files via FTP.
Step 2: Backup Your Database
- Get access to your hosting control panel, like cPanel.
- Find the phpMyAdmin tool and select your WordPress database.
- Check the table and click the ‘Export’ tab, select the ‘SQL” format’ and click ‘Export’ button.
Voila! You have a WordPress backed up. To protect your website’s user data, all types of content, and overall look, you must regularly back up your website. It is a small step that can save you from many troubles in the future.
Now, let’s move forward to our next task.
2. Keep WordPress Up-to-Date
Keeping your WordPress core, themes, and plugins up-to-date are tasks that cannot be avoided for a website’s security, performance, and general functioning. These updates mostly include security patches that address vulnerabilities, new features, or bug fixes to improve the overall performance of a website.
Let’s consider you are running a blog and notice a new update for your theme(i.e., Generatepress or Astra), which has better mobile responsiveness and fixes security. Updating your theme has made the user experience more favorable for visitors on mobile devices.
You have also guarded your site from a couple of potential security threats. If you are using a plugin like WP Staging ( which is the best staging plugin), you can test these updates in a safe environment to ensure they will be compatible with your site before applying them to your live site.
Here are two methods to help you update your WordPress core, themes, and plugins.
Method 1: Use Plugins to Update WordPress Core, Themes, and Plugins
WP Staging: This is a good plugin that allows you to create a staging site to test updates before applying them to your live site. This should prevent the site from breaking down due to the update. This site is famous for creating backups in seconds, which is why more than 100K people use it.
ManageWP: If you have more than one site for which you want to create backups, this tool is for you because it can manage several WordPress sites from one dashboard. Therefore, you can update all your sites from one place with just one click. Isn’t that amazing?
MainWP: This is another excellent tool for managing multiple WordPress sites. It lets you update your website’s themes, plugins, and WordPress core from one central dashboard.
Method 2: Manual Update of the WordPress Core, Themes, and Plugins
If you don’t want to install these plugins, you can also do it manually. Here are the Steps for Updating your WordPress core, theme, and plugins.
- Back-Up Your Site: Before you do anything else, back up your site.
- Check for WordPress Updates: Log in to your WordPress dashboard. Click on the update link on the menu directly under the Dashboard menu section.
- Update WordPress Core: If WordPress needs an update, you will see a message indicating this. Click “Update Now,” and your site is ready.
- Update Themes and Plugins: You can view the updates available for your themes and plugins. Check the items you want to update and click “Update Themes” or “Update Plugins.”
Pro Tip: Always update your themes or plugins one at a time and check your site after each update so that you can identify where an update caused an issue.
Keeping your WordPress site updated regularly ensures a secure, fast site filled with the newest features and a great experience for all visitors.
3. Search for Security Issues
Security is the most critical component of a website owner. Keep your website and your visitors safe by checking any security issues that might crop up. Taking real-time action on vulnerabilities pushes any loopholes toward a potential data breach away from your site.
Imagine you are a small business website owner, and you see many strange activities in your WordPress admin area, like failed login attempts from unknown IPs. You run a security scan with the plugin Wordfence, and your website has malware. The plugin provides detailed instructions on how to get rid of that malware and secure your website. This will allow you to fix the issue and stop further attacks immediately.
Conducting regular security checks is part of keeping your WordPress website safe and secure. These checks help nip potential threats in the bud, safeguarding your site and visitors from damage.
Best Plugins for Website Security
You can use the following plugins to protect and enhance your website security.
Sucuri Security: This is a complete security plugin full of features, including malware scanning, blocklist monitoring, and security hardening. It will also give you a web application firewall to block malicious traffic before it lands on your website.
Wordfence Security: This is the most popular security plugin, with more than 5 million users. This feature-rich security plugin includes an endpoint firewall and malware scanning, helping to keep your site hack-proof.
iThemes Security: This plugin is not as popular as Wordfence, but it still has more than 900k users because it fortifies your website’s security with over 30 ways to protect and secure it. These include two-factor authentication and brute force protection.
How Do You Check For Security Issues On Your Website?
You can check for security issues on your website by following the steps given below:
Step 1: Install and activate a security plugin like Wordfence.
Step 2: Run a full security scan to catch any malware, vulnerabilities, or suspicious activity.
Step 3: Go through all the scan results provided by the security plugin. Check out the identified threats or issues. Take note of those findings.
Step 4: Now, act on the vulnerabilities discovered. Generally, the plugin will recommend just what to do for the identified issues—like removing malware, updating passwords, or fixing weaknesses it notices in your code.
Step 5: Implement two-factor authentication for added login security. Ensure you update your passwords regularly and make them unique and strong. Deactivate those who don’t comply and limit login attempts to stop brute-force attacks.
Schedule routine automated scans with your security plugin to ensure 24/7 monitoring for trouble. Consider using a web application firewall to block malicious traffic against your site.
4. Optimize Database
Your WordPress database stores all your site content, settings, and other vital data. Over time, it can accumulate unnecessary information, such as post revisions, spam comments, and transient options, which can bog down your site. Regular database optimization will help keep your site efficient and speedy.
For instance, if you have a popular blog that you update frequently, you will have accumulated a lot of post revisions and spam comments over the years—hundreds, even thousands. Using a database cleaning plugin i.e. WP-Optimize, you can catch this garbage data quickly. Your garbage data will finally be out, and this fact will show gigantic speed improvements in loading time pages, a faster and more responsive site, which is essential for your readers.
Best Plugins for Database Cleanup
WP-Optimize: A plugin that cleans, compacts, and optimizes the Database. It removes unnecessary data and defragments your database tables for increased efficiency.
Advanced Database Cleaner: The tool cleans and optimizes your Database by removing old revisions and drafts, spam comments, and other redundant data.
WP-Sweep: WP-Sweep allows you to clean up things on your Database; this includes things like revisions, drafts, comments, and more.
Steps to Cleanup Your Database Using WP-Optimize
You can clean your database using the following methods:
Step 1: Install and Activate a Plugin
Choose a recommended one, such as WP-Optimize or Advanced Database Cleaner. Now, download and activate the plugin from your WordPress dashboard.
Step 2: Run a Database Cleanup
Access your WordPress dashboard and locate the plugin settings. Clean out all unnecessary data, such as post revisions, auto drafts, spam comments, and transient options, and run the cleanup process.
Step 3: Optimize Database Tables
Using this plugin, one can optimize tables. Optimization will remove the space that is not in use and defragment the Database, leading to better performance.
Step 4: Schedule Regular Cleanups
Schedule regular optimizations for your Database—it could be once a week or once a month. Most plugins provide this option, and with one click, it’s done.
Pro Tip for you:
Always back up your Database before cleaning up or optimizing anything to ensure that you can restore the data in case something breaks. Optimizing your Database is an easy and powerful way to improve WordPress’s performance.
Keeping your Database in shape will do wonders for your site’s speed and agility and ensure your readers have a pleasant experience.
5. Monitor Website Performance
Users prefer fast-loading websites because of good user experience and search engine ranking. You must monitor your website’s performance regularly to ensure that any problem that affects the speed of site loads is identified and attended to so the site can run smoothly and efficiently.
For example, you run an online shopping website and notice that product pages load very slowly, which is why people leave their shopping carts. And you do a check on GTmetrix; the problem is due to big and unoptimized images. You compress the images and do some other things, such as applying a caching solution like WP Rocket.
You will notice a big improvement in your page load time instantly, and the site user experience will be better, meaning potential conversions will increase.
You can use one of the following tools to check the performance of your website.
Google PageSpeed Insights: It is a tool that helps analyze your website’s performance on desktops and mobiles, suggesting best practices. After analyzing it, provide a detailed report that describes where you need to work on your site to get a better performance.
GTmetrix: GTmetrix is a very good tool for evaluating the full performance report on your site, including load times, page size, and optimization recommendations. After analyzing your site, it shows your site performance in grades, i.e., A means it’s performing best, and F means it needs a lot of work.
Pingdom: Pingdom helps with uptime and performance monitoring updates on your website by providing more insights into performance worldwide.
How to Monitor and Improve the Performance of a Website?
To monitor the performance of a website, you can use tools like Google PageSpeed Insights, GTmetrix, or maybe Pingdom to run a performance test over it.
Key metrics to look at are load time, time to first byte (TTFB), and the overall size of the page.
Then, it pinpoints the most critical areas you need to focus on: image optimization, browser caching, and JS and CSS minification recommendations.
Image optimization can be achieved by compressing images without a visible loss of quality. This can be done by using tools like TinyPNG.
Caching plugins like W3 Total Cache or WP Rocket can cache static files. For instance, you can use plugins such as Autoptimize to minify and combine files, like CSS and JavaScript.
Always perform regular performance checks to keep an eye on the speed and uptime of your site. At the same time, monitoring the uptime with Pingdom or similar services will alert you if your site goes down.
Note: More often than not, do return to your performance optimizations because your site’s new content and updates might change the speed of your website. Continuous tracking for site speed and ongoing activities for site speed improvement is helpful, but the advantages are worth it. Happier visitors and better search engine rankings are among the benefits of faster sites.
6. Check and Repair Broken Links
Broken links not only frustrate chatbots but also your visitors, which can hurt your SEO. They create an unprofessional image of your website and can cause a poor user experience and lower ranking in SERP. Therefore, you should regularly scan your website for broken links and repair them to ensure that all the pages on your website are accessible and working.
You’re an online portfolio owner. Recently, you’ve updated your website, so the project page URLs have changed. When you scan the site with Broken Link Checker, you see countless places with broken links pointing to the old project pages. You quickly update those links to point to the new URLs and, for deleted pages, set up 301 redirects. That way, visitors can still reach the content they’re looking for.
Tools and Plugins to check Broken Links
Broken Link Checker: This is the most popular WordPress plugin with over 600k users. It keeps tabs on your site for broken links and missing images and notifies you if any are found. So you can easily update or remove them.
Ahrefs: Consider Ahrefs as a king of all-in-one SEO tools. It will crawl your site to check for broken links and other issues. It is a little bit expensive tool, but the price they charge is worth it.
Screaming Frog SEO Spider: Screaming Frog SEO Spider is a desktop program that will crawl your website to find broken links, duplicate content, and other SEO issues.
How to Check Broken Links and How to Fix Them?
You can check your website’s broken links using the following steps.
- Install and activate the Broken Link Checker plugin.
- Run the plugin to check for broken links and missing images on your site.
- Go to the Broken Link Checker’s settings page to see the list of detected broken links.
- Review each detected broken link to determine if it’s a typo, a deleted page, or an external site that has moved or is removed.
- If it’s an internal link, update the URL with a URL update: Correct a typo or an updated URL to ensure it sends people to the page you meant.
- If it’s an external link, find another page for them to go to if the page you were linking to is missing, or replace it with new content.
- If you’ve deleted a page that other sources are linking to, set up a 301 redirect to take visitors to a relevant, available page. Use a plugin like Redirection to manage your 301 redirects.
- You can also schedule regular scans with Broken Link Checker to catch new broken links as they occur. Regular monitoring checks against your site continue to be free of broken links.
Pro Tip: Check your site regularly for broken links after you make substantial changes to its content or structure. Regular maintenance of a user-friendly experience is crucial to SEO health.
Regularly checking and fixing broken links is a simple but vital task to ensure your website remains user-friendly and SEO-optimized.
7. Update Content Regularly
Up-to-date content stays relevant to the audience’s needs, enhances SEO optimization, and retains your website’s reputation as a valuable resource to its users. It also keeps you on the right track with industry trends, continues to cater to your audience’s changing needs, and will up your search engine rankings in the process.
Suppose you are running a technology blog and have a popular post around smartphone trends a few years ago. In that case, you can update that post with new info about current smartphone trends, new models, and what the future will bring so that your content remains relevant to what your audience wants to see.
You should also optimally use this post for new keywords and with internal links that will make it rank better in the search engines and attract more readers to it.
You can use the following tools and plugins to keep your content up to date.
Yoast SEO: This WordPress plugin helps optimize your content for search, providing the best analysis with regard to readability, keyword usage, and much more.
Grammarly: It helps you write content that is correct and clear in grammar.
Google Trends: It is a tool to help you find trending topics and keywords that are relevant to your audience.
Where to start updating your content?
The first step is to check your past blog posts, website pages, and other content assets to identify outdated information. Make a list of all posts that need to be updated with new data points: old statistics, broken links, or changes in the industry’s best practices.
You can use tools like Google Trends and your industry blogs to find new and relevant topics that are interesting to your audience. Find trending keywords you can adapt to your content strategy.
Update old posts with new information, fresh statistics, and other relevant examples. Optimize content for SEO using plugins, including Yoast SEO, with appropriate keywords, meta descriptions, and internal links. Use any readable tool, such as Grammarly, to check for grammar and spelling issues. Keep paragraphs very short, adding headings, subheadings, and bullets where necessary.
Turn old blog posts into infographics, videos, or social media posts to reach more people. Update and publish old content in a new form to bring it back to life and gather new readers.
Pro tip: Make an editorial calendar for updating and posting new content. In my view, this works to your advantage as an organization in ensuring that you are kept constantly updated with a fresh and valuable informational platform for your audience. With regular updates, the website will remain authoritative and engaging, and this will retain and grow your audience while improving the SEO performance.
Conclusion
In conclusion, these are the seven essential tasks to keep your WordPress website humming monthly. Investing just a small amount of time in these monthly maintenance tasks certainly saves the headache of doing something worth a lot in the future. Happy maintaining, and cheers for a healthy, high-performing website!
This article was written by Muhammad Fayyaz, CEO of WP Wirtual. Feel free to contact him with any WordPress-related concerns or information.