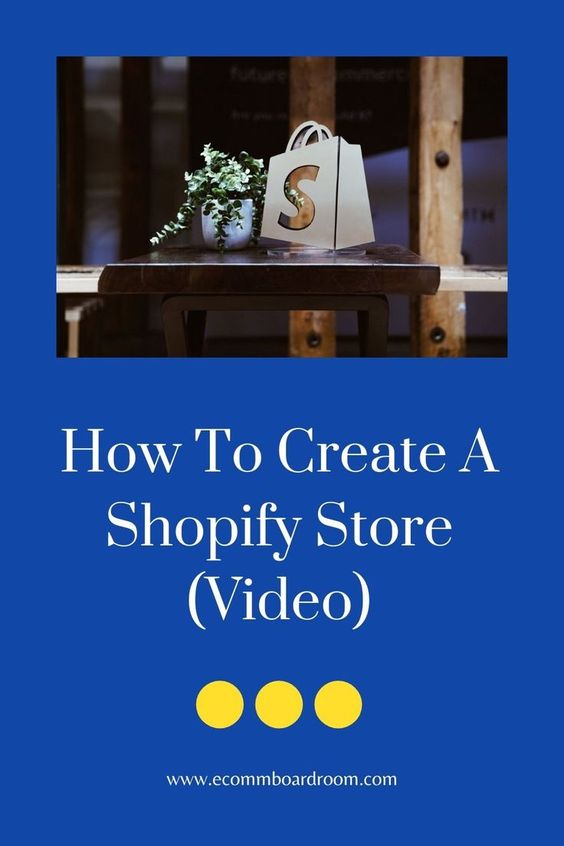Welcome to Getting Started with Shopify. In this free video, I show you how to create a Shopify store from scratch using Shopify’s free trial.
I build a store online in real time, import products to that store, and review the resources that Shopify provides to design that store. By the end of this video/post, you’ll have a good understanding of just how easy it is to get started with the mega popular turnkey eCommerce solution that is Shopify.
Creating a Shopify Store
In this video, I decide to create a home fitness store. Perhaps I recognize that, in light of the COVID-19 pandemic, many more people are exercising from their homes. As a result, I think home fitness products are going to explode in 2021.
In an effort to capitalize on that market trend, I create a store called Chuck’s Fitness Store. After signing up, I click “create store.” Shopify does its magic in the background, and…
Boom! Success, my store is ready to go!
I land in the Shopify admin. The Shopify Admin is the control panel for your business. It’s where you will create your store, add products, manage your customer orders, and everything else in between.
Adding Products to Your Shopify Store
The first step after creating your Shopify store is to go ahead and add a product. Most Shopify newbies begin by Dropshipping products to their customers.
Not sure what dropshipping is? Check out our Dropshipping 101 article.
In the video, I add a drop shipping product to our Shopify store. The best way to do that is through a tool called Oberlo.
Installing Oberlo
Shopify comes with a huge library of third party apps. An app is something that plugs into your Shopify store to give it some extra functionality.
One of those apps is Oberlo. From within the Shopify Admin, click on Apps and then “Visit the Shopify App Store.” You’ll be taken to that giant library of apps. Search Oberlo into the search bar. Click on the app and add it to your store. This will direct you to a simple Terms & Conditions page, where you can easily install this app.
Using Oberlo to Find Dropshipping Products
Once the app is installed, you will be directed to the Oberlo app dashboard. Oberlo allows you to easily find drop shipping products and suppliers.
Click on the Search Products option on the left. You will be able to view some of the top drop shipping suppliers on AliExpress.
AllieExpress is a B2C (business to consumer) marketplace based in China.
Most AliExpress suppliers will agree to drop ship their products for you. That means that once your customer places an order through your store, you can notify the supplier through Oberlo. They will then ship that product directly to your customer.
Adding Products to Shopify Using Oberlo
In the video, I search for “resistance bands” within Oberlo.
The search results appear instantly on the screen, and I choose one of the top resistance band products by hovering my mouse over it and clicking “Add to Import List.”
Coming over to the import list, I’m directed to a page where I can update the following details (which are imported directly from AliExpress):
- Product Title
- Description (should be compelling and highlight the features and benefits of the product)
- Product variants (these are the product options, for example colors and sizes)
- Product images
When I’m satisfied, I click “import to store,” and click “Edit Product on Shopify.”
That directs me back to the Shopify Admin, where we can see that the product has been added to our Shopify store.
The product is now live, and if somebody navigates to my online store, they can purchase Chuck’s Resistance Bands. Pretty cool. Right?
Designing Your Shopify Store
The last we review in the video is just how easy it is to customize the design of your Shopify store.
From the Shopify Admin, I click on the “online store” option. I’m directed to the Themes tab.
A theme is like a template for your website. The default theme in Shopify will be the Debut theme. You can swap this out for another of Shopify many themes, or pay for a premium theme, which will give you some extra functionality.
For now, I’m keep Debut in place and click “Customize.”
The Theme Editor
I’m directed to the theme editor page. From here, you can customize the design of your store. On the right, you see a preview of your website.
And on the left, you see the different types of Sections that are visible on the screen. When you first create your store, it is filled with placeholder information.
It’s up to you to fill in the images and text so that your store is appealing to your potential customers.
In the video, I update one of these sections. I click on the Heading Section on the left, and update the various components. I change the section image using Shopify’s free image library, add a Heading, subheading and a “Shop Now” button.
Most of the different Section Types function in a very similar way. I won’t go through them all right now, but suffice it to say that Shopify is truly a turnkey solution, making it as easy as possible for you design a website, no coding required.
Wrap It Up, Chuck
That’s it for this video/post on how to get started with Shopify. In subsequent articles, we’ll talk about some of the best practices in setting up your Shopify store.
If you enjoyed this video, please sign up for our newsletter through the form below. Cheers!